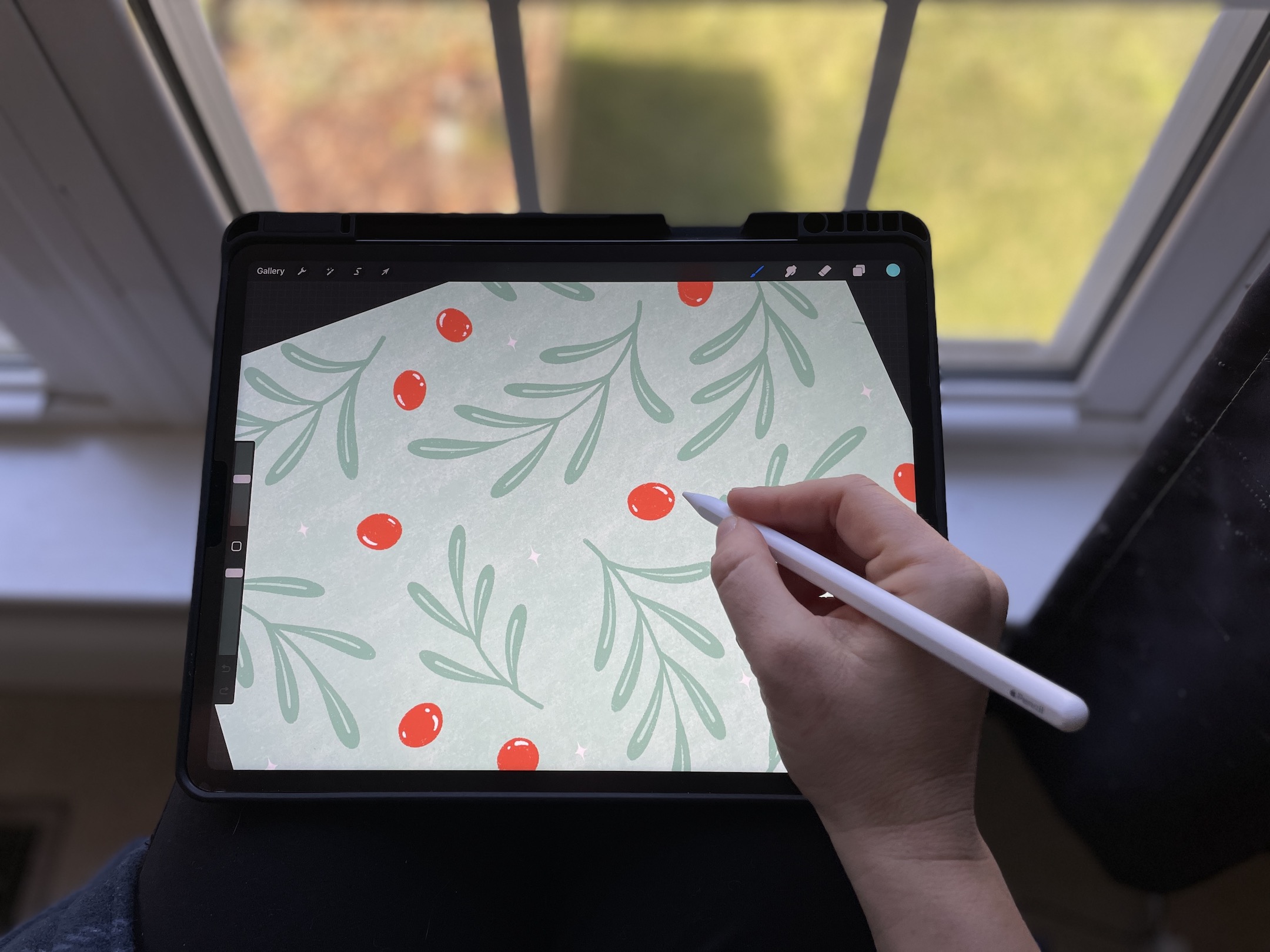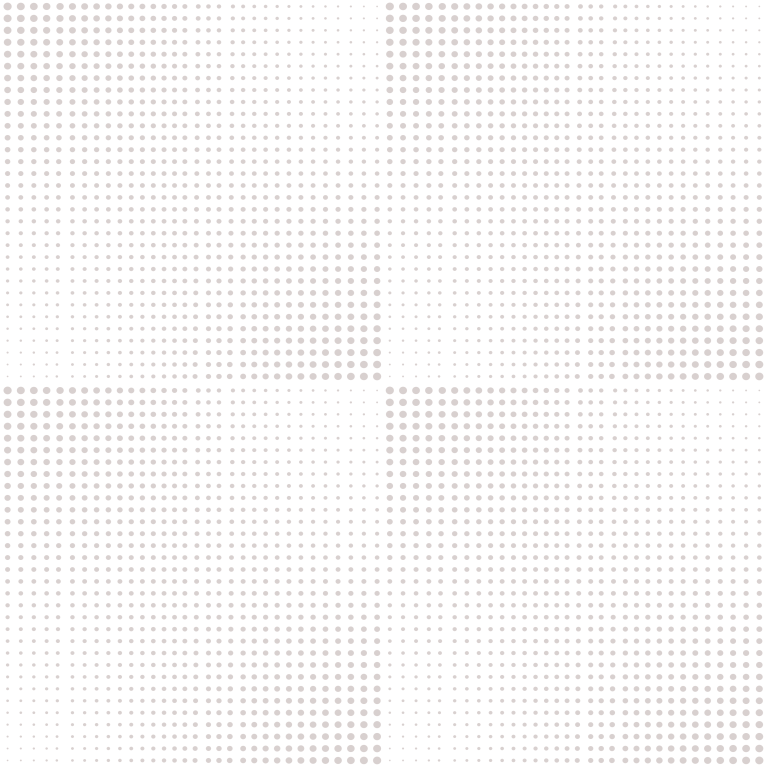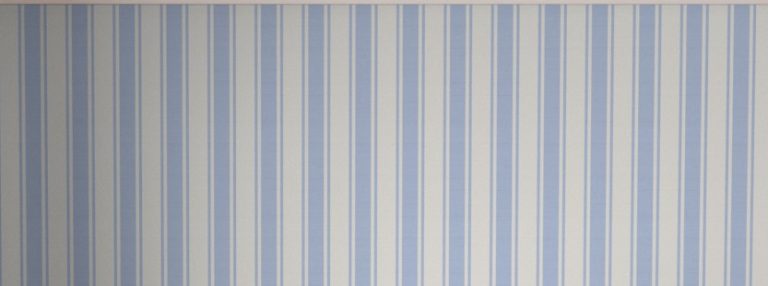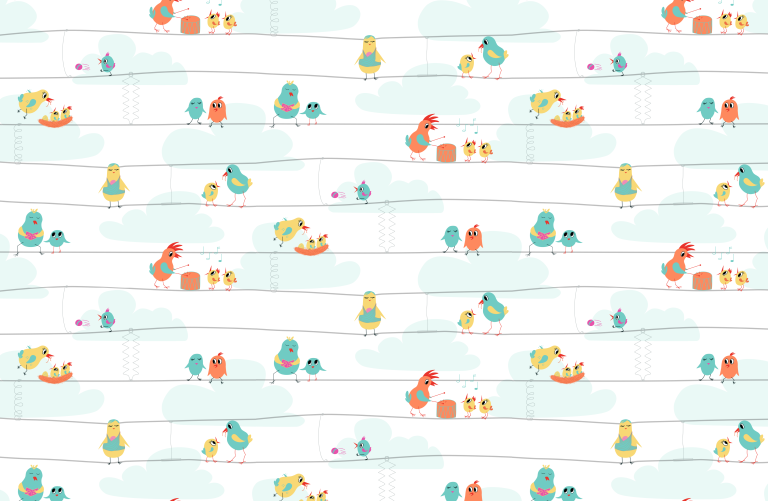How to Choose an iPad for Drawing: A Guide Based on My Experience
Choosing the right iPad for drawing can be both exciting and a bit overwhelming, especially if you’re new to the Apple ecosystem. Recently, a few friends asked me about this, and our conversations inspired me to write this guide. Below, I’ll share tips, insights, and answers to common questions, all based on my personal experience using an iPad Pro for digital illustration.
1. Which iPad Model Should You Choose?
If you’re buying an iPad for drawing, focus on two key factors: Apple Pencil compatibility (there are three versions as of November 2024) and storage capacity. Here are your options:
- iPad Pro: Perfect for professional artists. Its powerful processor, larger screen options (11” or 12.9”), and high refresh rate (120Hz) make it ideal for smooth, detailed work.
- iPad Air: A more budget-friendly option that supports the 2nd generation Apple Pencil and has an excellent display. Great for beginners or those who don’t need top-tier performance.
Storage Tip: I started with an older iPad Pro with 128GB, and while it worked, it felt limiting. Recently, I upgraded to a newer version with 1TB of storage, which has been a game-changer. Drawing apps like Procreate and Adobe Illustrator can generate large files, especially if you’re working in high resolution or with many layers. If your budget allows, go for 256GB or more for flexibility and smooth performance.
2. Essential Accessories for artists and beginners
Apple Pencil
- Apple Pencil (1st Generation): Works with older iPads. While functional, it needs to be charged separately and has a small cap that’s easy to lose.
- Apple Pencil (2nd Generation): My favorite. It’s solid (no detachable parts) and charges magnetically when snapped to your iPad.
- Apple Pencil Pro: I haven’t tried it, but aside from features like barrel roll in Procreate, I haven’t found significant differences for my workflow.
Case
Your iPad is your portable mini-studio, so a good case is essential. Look for one with a slot for your Apple Pencil to keep everything secure and organized. Added benefits include screen protection and the ability to tilt the iPad for comfortable drawing angles (e.g., 30 or 60 degrees).
Screen Protector
Drawing on glass can feel strange at first. A matte screen protector like Paperlike gives the screen a paper-like texture, making the experience more natural and enjoyable.
Charger
While an iPad typically comes with a charger, phone chargers are too slow. I prefer using my laptop charger for faster charging. Just double-check it’s safe for your iPad model.
3. Setting Up Your iPad for drawing
When your iPad arrives, the setup process is intuitive and user-friendly. Apple’s onboarding process will guide you step-by-step, and the operating system (iPadOS) comes pre-installed.
Pro Tip: Once it’s set up, you’ll need to install the apps you’ll use for drawing. Here are my top recommendations.
4. The Best Digital Drawing Apps
- Procreate: My go-to app for illustration. It’s intuitive, powerful, and affordable (around $10–$15, one-time purchase). Procreate is raster-based, so keep file dimensions and DPI in mind if you’re creating artwork for print. Your iPad’s storage and RAM will affect how many layers and how large your files can be.
- Adobe Illustrator on iPad: Perfect for vector work, but it runs slower on devices with limited storage or older processors. On my old 128GB iPad, it was nearly unusable, but it runs smoothly on my upgraded model.
- Affinity Designer: A great alternative to Illustrator, especially for detailed vector-based designs. It’s less demanding on storage and processing power, making it a good option for older iPads. Plus, it’s a one-time purchase (about $20).
Why Storage Matters: Apps like Procreate and Illustrator consume significant space. For example, Procreate limits canvas size and layer count based on your iPad’s available RAM and storage. More storage means fewer interruptions and more creative freedom.
5. Additional Tips for Beginners
- Learning Curve: If you’re new to digital drawing, Procreate is easier to learn than Photoshop. It’s intuitive, feels like using pencil and paper, and there are countless tutorials available online.
- Used vs. New: I bought my iPad used to save money and reduce waste (a nod to my environmental values). If you’re considering a used device, ensure it’s in good condition and compatible with the Apple Pencil.
- Experiment: My passion for illustration blossomed thanks to Procreate. Don’t hesitate to try different apps and styles—it’s all part of the creative journey.
6. Final Thoughts
Choosing the right iPad for drawing depends on your needs, budget, and level of commitment to digital art. If you’re just starting out, an iPad Air with 256GB is a great choice. For professionals or those who plan to work on larger, more intensive projects, the iPad Pro with higher storage is worth the investment.
At the end of the day, tools are just part of the process—the joy comes from creating. Don’t let technical details hold you back from exploring and enjoying your artistic journey.
If you have any questions or need advice, feel free to reach out. Happy drawing! 🎨
Affiliate Links
Before diving into the links, I’d like to let you know that some of these are affiliate links. By using them, you’re helping to support this blog (and my creative life!). There’s no extra cost to you, and I truly appreciate your support. Thank you! 💛
Recommended Accessories and Tools
- iPad Pro 12.9 inch 5th generation 1Tb (will work with Apple Pencil 2nd generation)
- Apple Pencil 2nd Gen
- Paper-like Screen Protector for 12.9 inch iPad Pro (choose your iPad model and size)
- Case for iPad Pro 12.9 inch with Pencil Slot